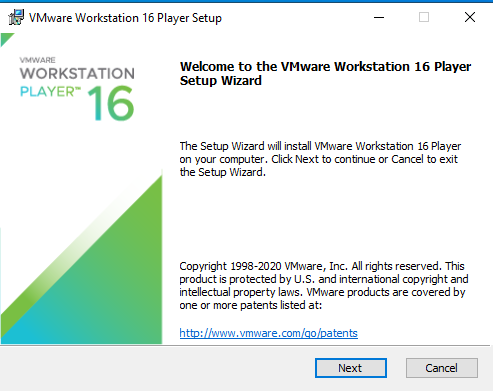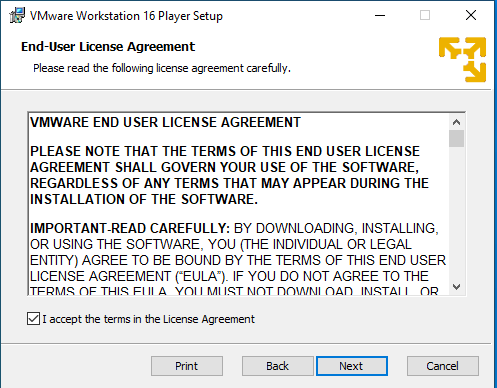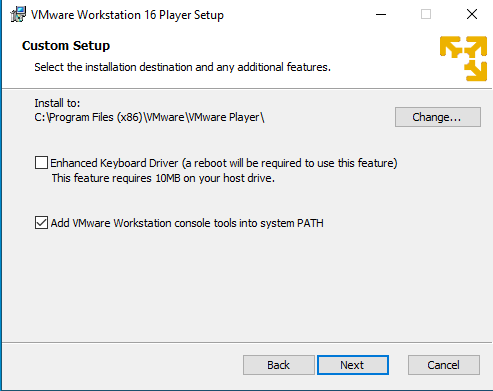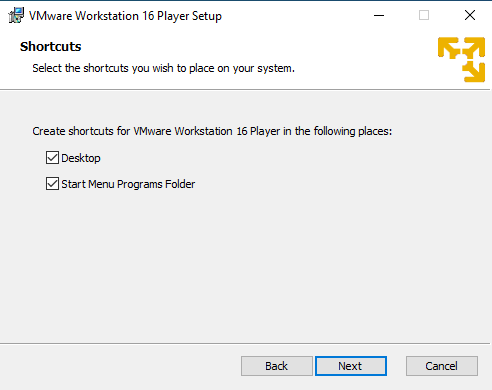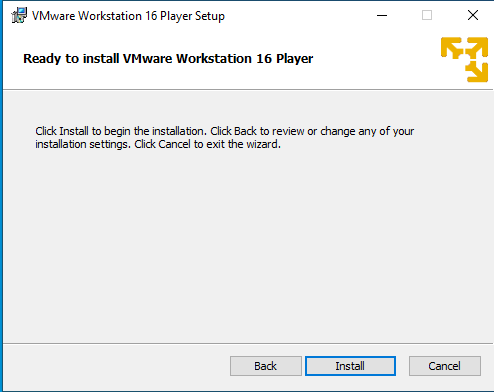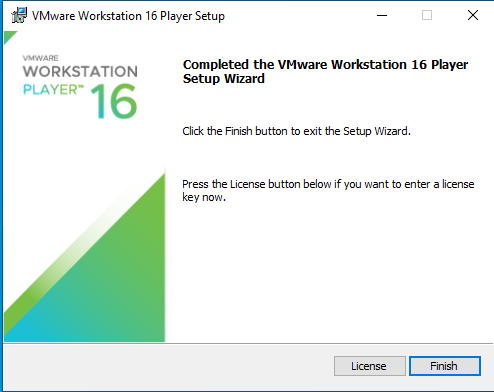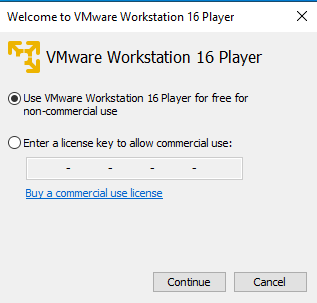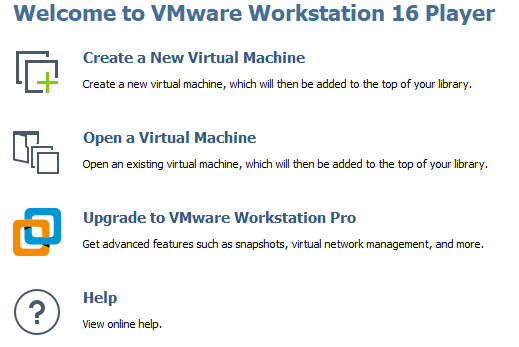Voici un tutoriel pas à pas pour installer VMware Workstation Pro 16 et Workstation Player qui nous propose une utilisation personnelle en sachant qu’un upgrade est possible.
A la fin de ce tutoriel vous pouvez retrouver comment créer une Machine Virtuelle.
Pour télécharger VMware Workstation Pro 16 vous pouvez cliquer ici pour le récupérer directement chez VMware.
Et pour Workstation Player c’est ici.
Pour commencer l’installation de Workstation Pro 16 on lance l’exécutable téléchargé au préalable.
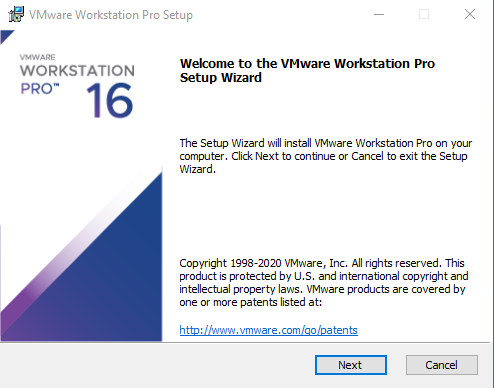
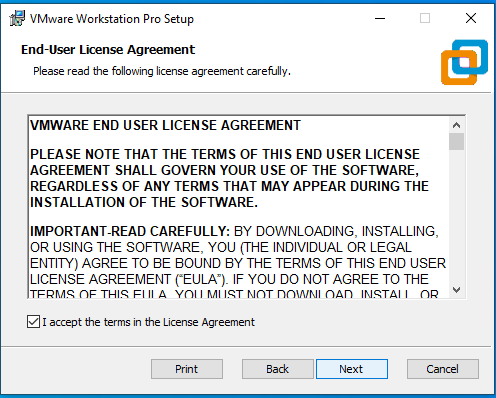
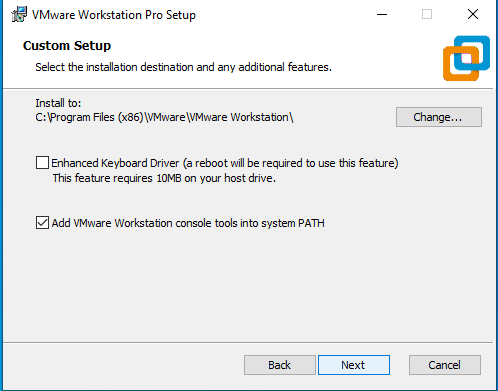
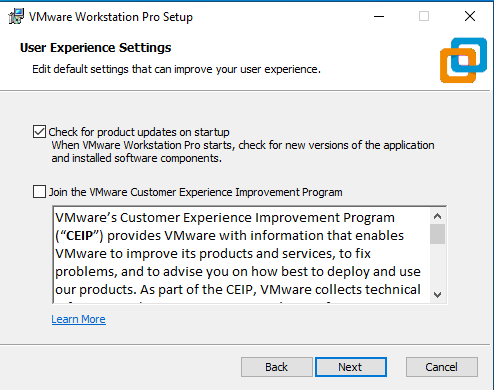
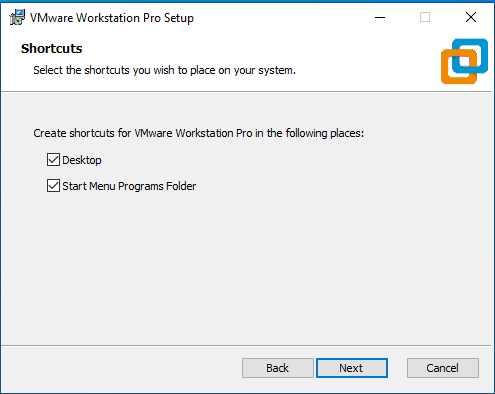
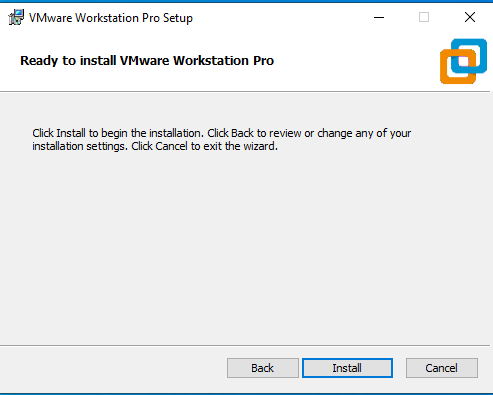
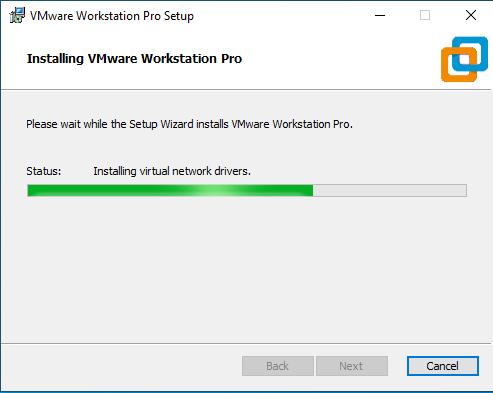
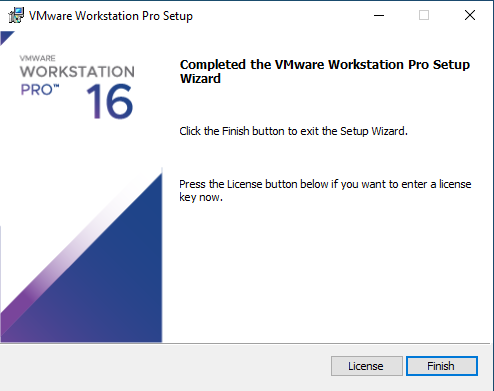
Comme nous n’avons pas de licence on passe directement à la fin de l’installation. 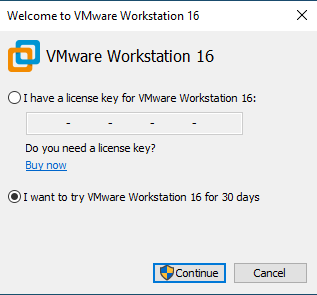
VMware nous propose une version d’essai de 30 jours. 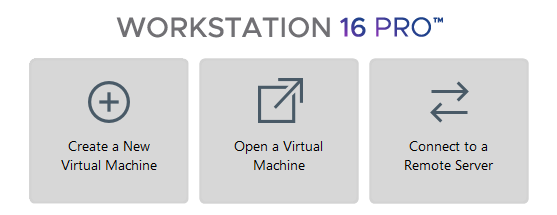
Pour Workstation Player l’installation suit le même principe comme vous pouvez le constater mais elle nous propose une version d’utilisation privée.
Une fois l’une des deux application lancée le principe de création d’une Machine Virtuelle reste similaire.
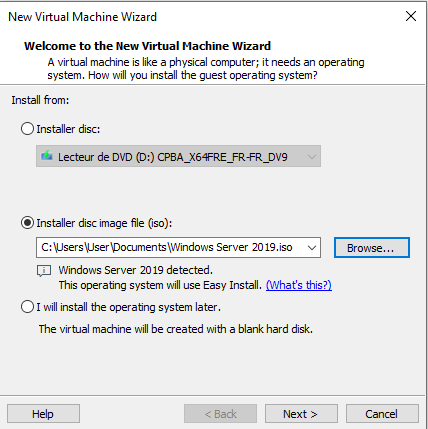
On choisit notre périphérique d’installation et si VMware détecte l’OS que nous installons il va nous proposer une configuration préétablie. 
Comme VMware a détecté une installation d’un Windows Server 2019 on entre dans la configuration rapide. 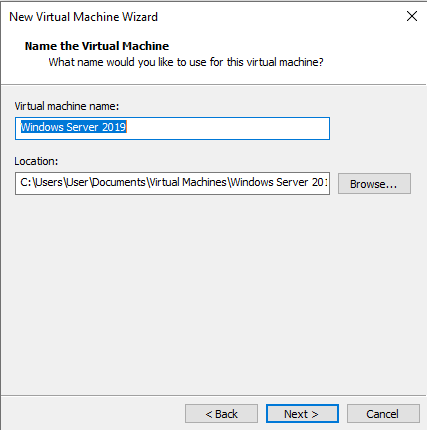
On définit le nom de notre VM ainsi que son emplacement. 
VMware propose un espace disque minimal selon l’OS détecté mais nous pouvons le modifier. 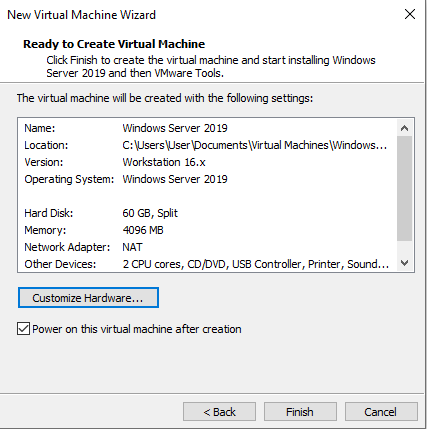
Ici nous avons un récapitulatif de la configuration de notre VM. 
Nous pouvons à tout moment configurer le « hardware » de notre VM selon nos besoins.
Et après l’installation se poursuit comme une installation sur un PC classique, il faut juste installer les VMware Tools une fois l’OS installé pour avoir une meilleure expérience utilisateur.